Circuit Design KiCad
While drawing circuit diagrams with pen and paper is great for simple circuits i think i should have a look to see if there is something slightly more professional looking. I have read through a lot of sources online and decided to try KiCad. It is open source multi platform and seems to have a lot of features. Their website is https://kicad.org/
Ok so lets give it a go....Install from package manager or download for your OS and start up the suite. Create a new project and save it somewhere memorable. Click Schematic Layout Editor and we are presented with this.
Lets recreate a very simple circuit voltage divider to see how it works. Add a few components, click anywhere on the page and the component selector pops up, type "R" and select resistor, click ok and place it on the page.
To duplicate the resistor hover over it and press "c", place it with a left click. to delete hover over and press backspace, r rotates. Also add a battery and connect together with wires, the wires need to be joined to each pin by clicking on each one. Passing over the pin without clicking on it does not make a connection.
It should look a bit like this.
For all the circuits i am likely to design this is as far as i need to go, looks a lot better that my scribbling on paper :)
For the brave there is an option in KiCad to turn your diagrams into a PCB layout but we need to change it a little i.e. we are not putting the battery on the board but connecting to it with a screw terminal. After editing it looks like this.
Click "Tools - Generate Netlist", accept defaults and click close. Click "Tools - Assign Footprints" This is where we select the physical components that we are going to use. Start by selecting the assignment from the center, footprint library on the left then finally the component on the right (not very self explanatory at all). You can right click on the component and view it for more information. Assign all your components and click "Apply Save Schematic and Continue - OK".Open "Tools - Update PCB From Schematic", select "Update Footprints" then "Update PCB".
There we go, one PCB layout. You can drag components around and the white lines show you where the tracks need to go.
To draw the tracks, on the right click "B.Cu" for rear tracks then the green line "Route Tracks". Connect the pins together. To draw the board click the yellow "Edge.cuts" then the polygon tool. To start click one corner then in a clockwise direction each corner, to finish click on the start point.














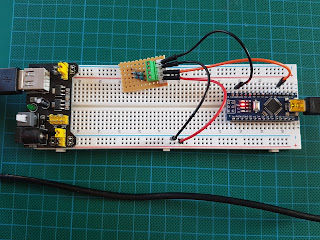
Comments
Post a Comment